Working with Jira Labels
With Project Labels, we aim to make using labels on your Jira Cloud instance much easier by giving Project Admins a single place to manage the labels used in their project.
Working with the Project Labels app is done from the Project Settings. Once the app has been installed, a new menu item called Project Labels will appear. Click on it to get to the Project Labels app.
Checking Label Use in Your Project#
Go to the Project Labels section in your Project Settings, then click on the tab Jira Labels. You should see something like this:

This is a list of all the Jira labels used in your project. The second column shows you how many times a label has been used. Clicking on that link opens a new tab with a filter that shows all issues with that label in your project.
Renaming a Jira Label#
Renaming a label is done in place; just click on the label you want to rename, make a change and then click on the checkmark to the right of the input box. All issues with that label will be updated to use the new label name.
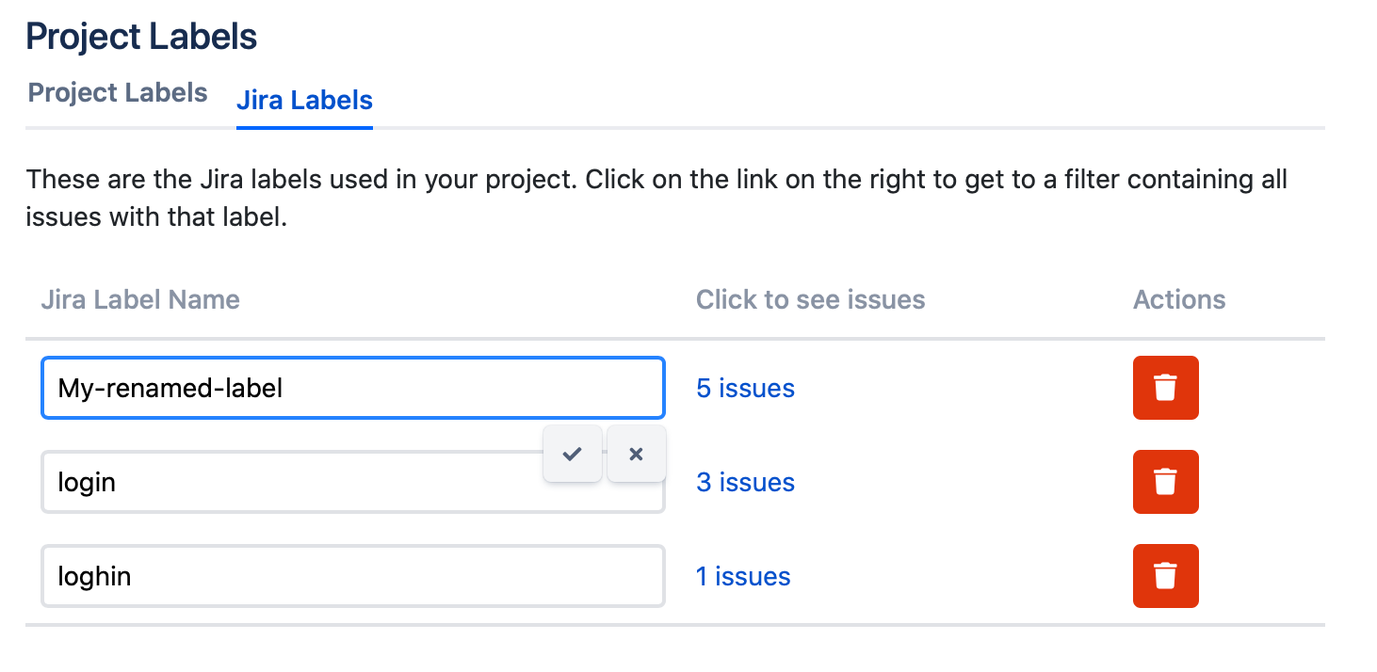
Merging Jira Labels#
Sometimes, you will need to merge two labels. Typically, this happens when you notice different spellings for what should be the same label, like in the screenshot below:
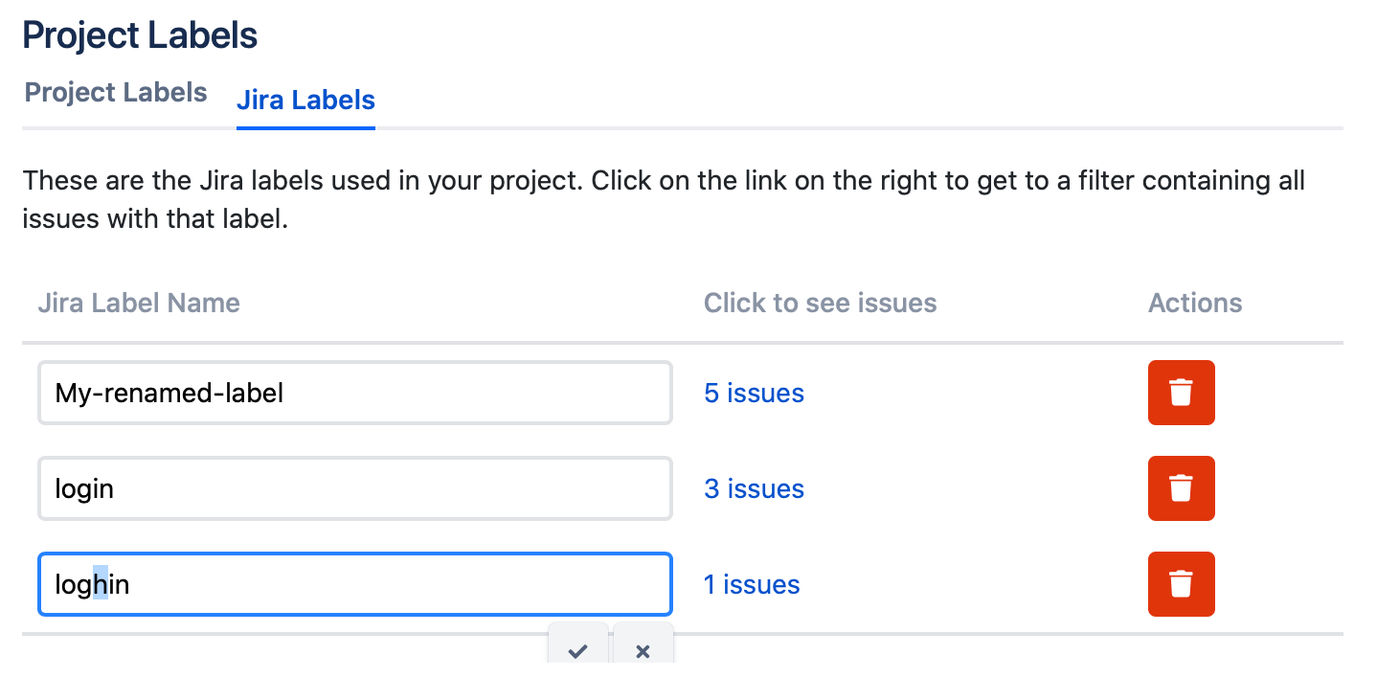
Dealing with this situation is really easy with Project Labels: Simply rename the unwanted spellings to the spelling you would like to keep.
Deleting a Jira Label#
Deleting a label is just as easy as you would expect. Simply click the trashcan icon next to the label you want to delete:
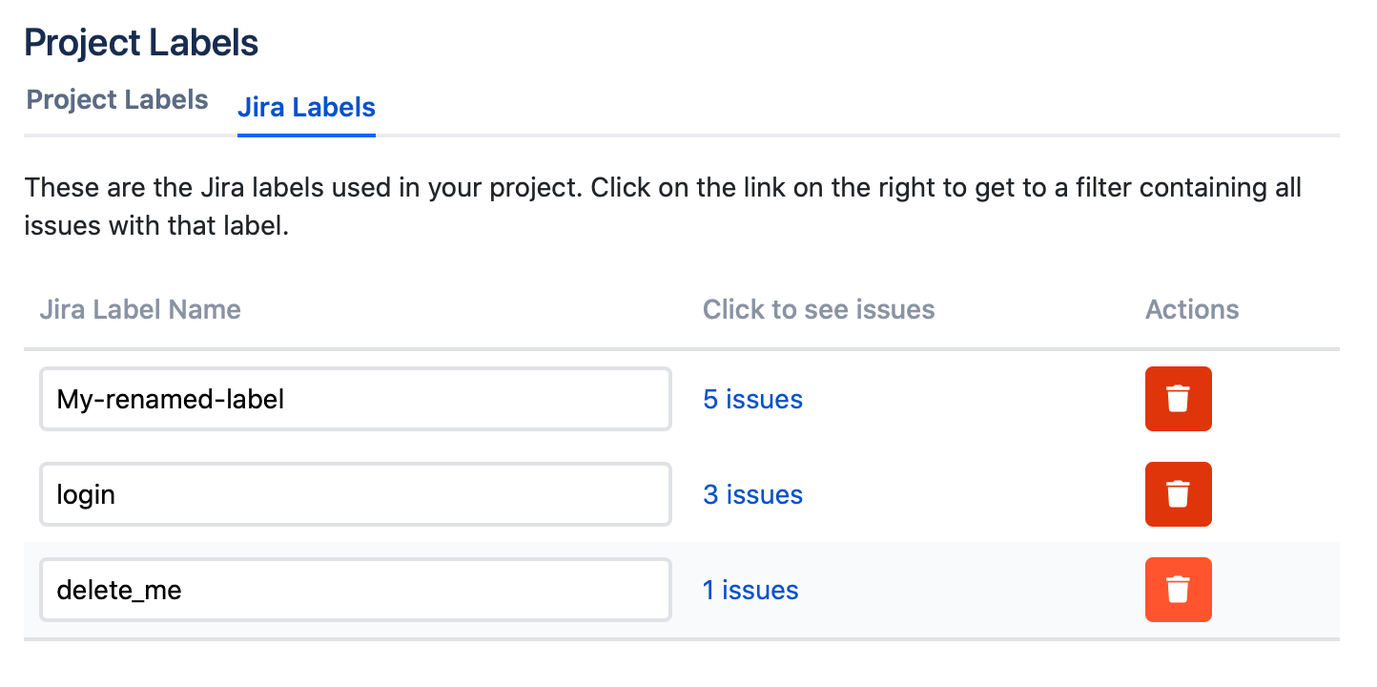
You will then be asked to confirm that you want the label deleted:
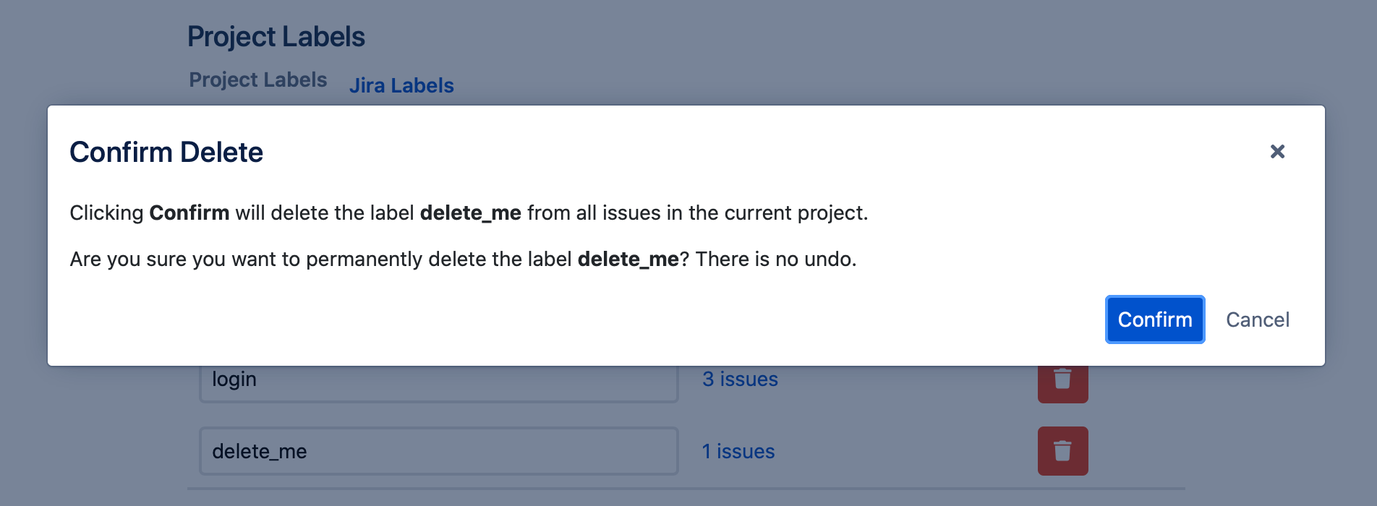
Click Confirm to remove the label from all issues in your current project.
Once a label has been deleted, it will no longer be suggested when adding a label unless it is also in use in another project.